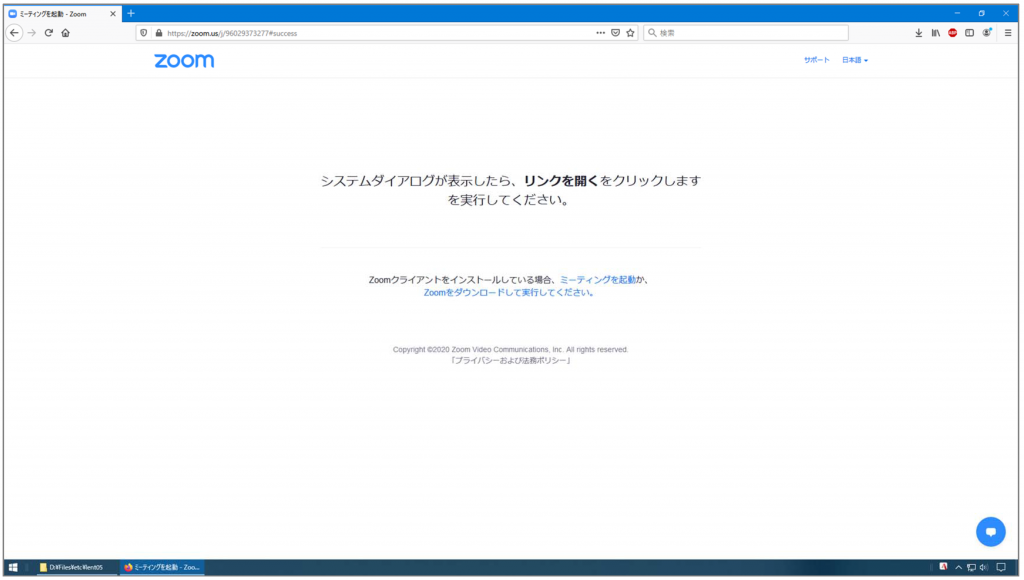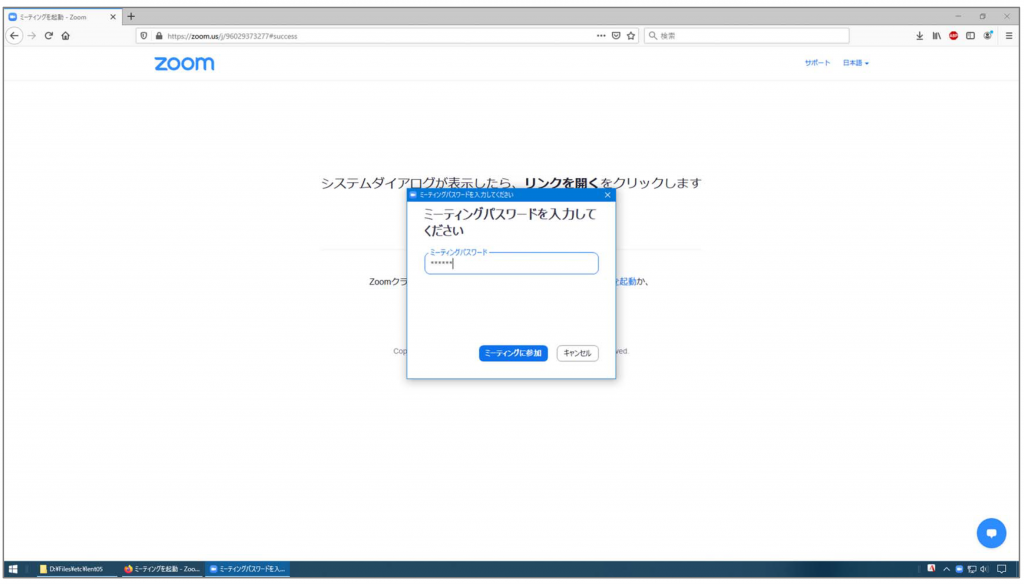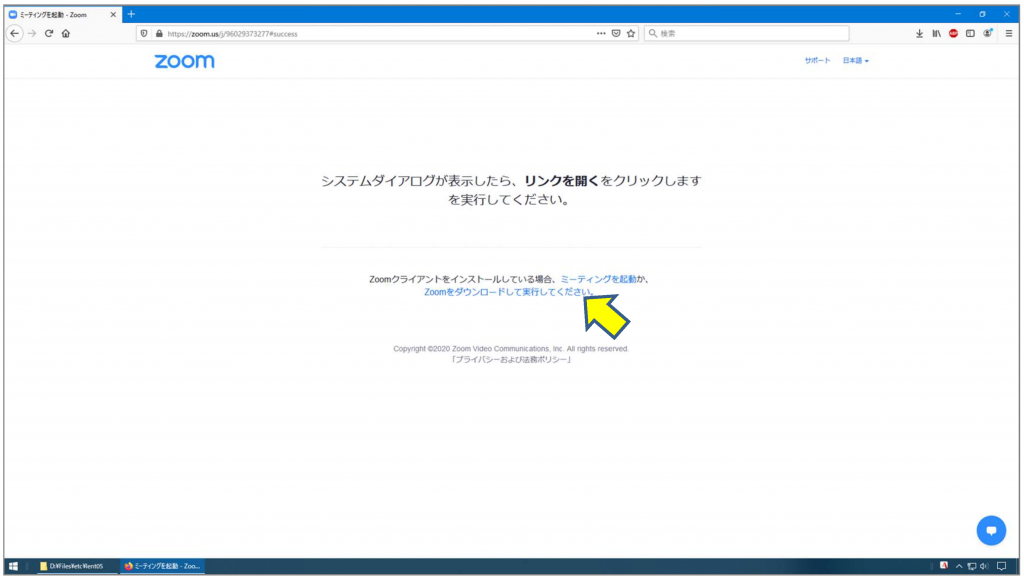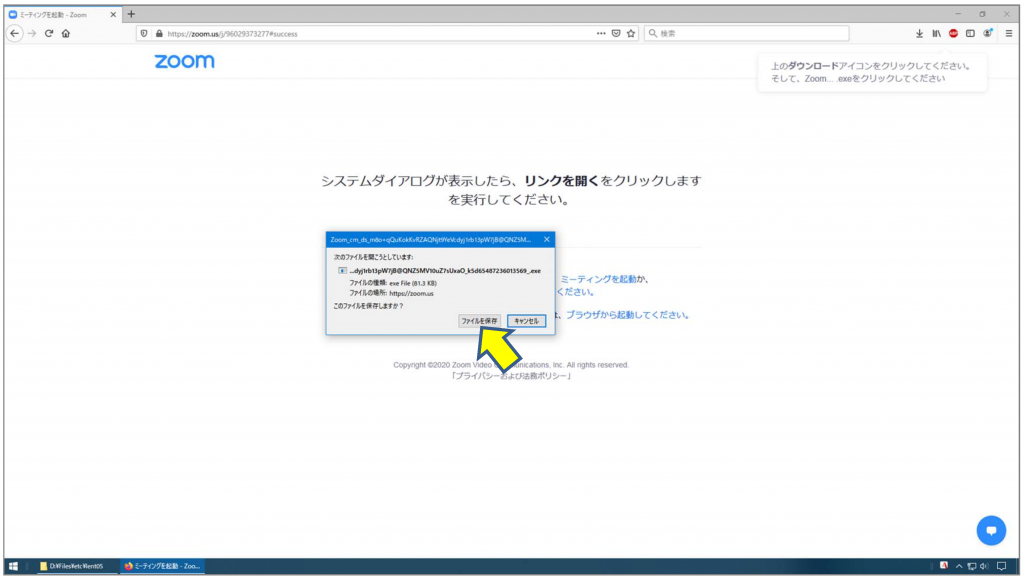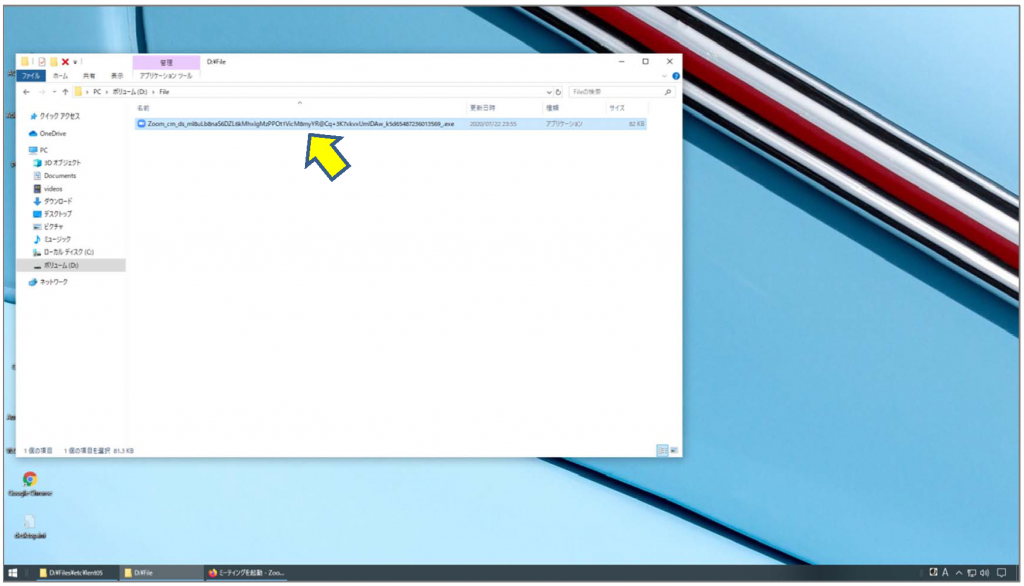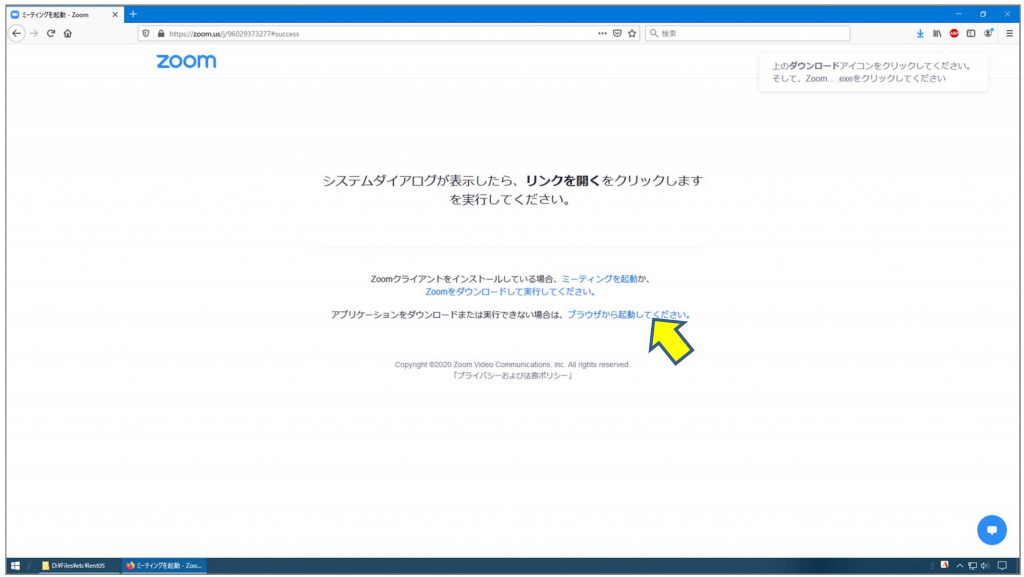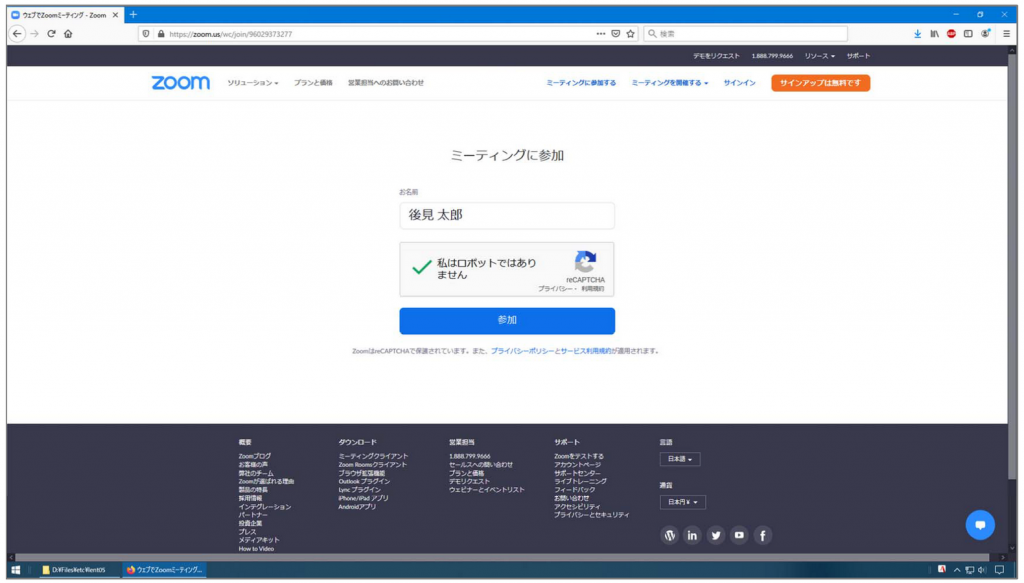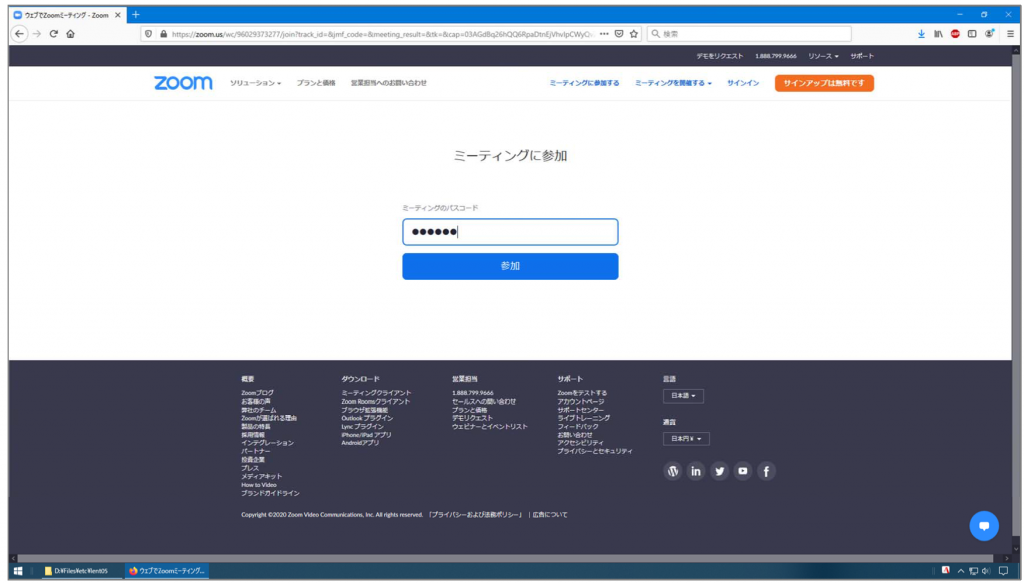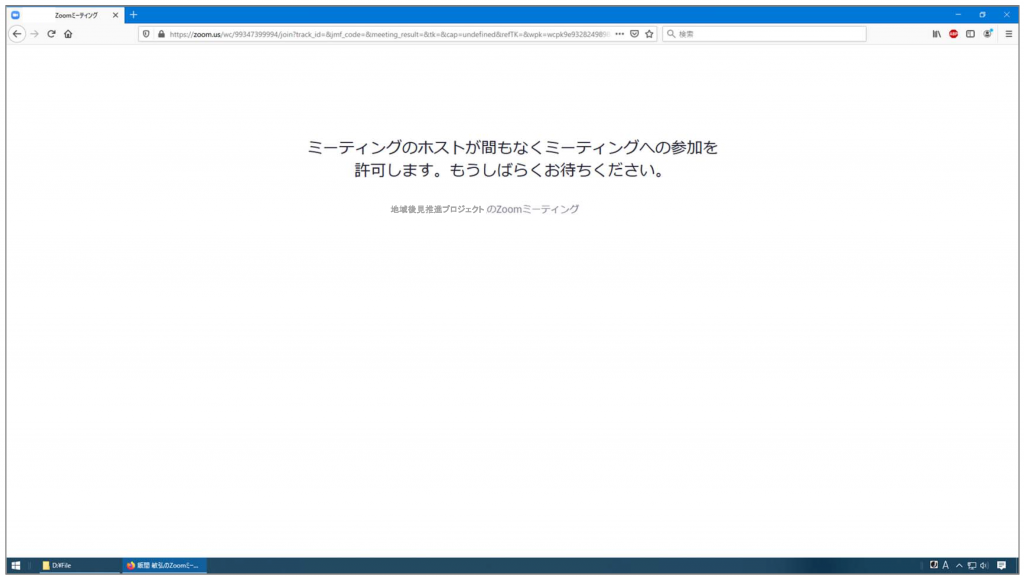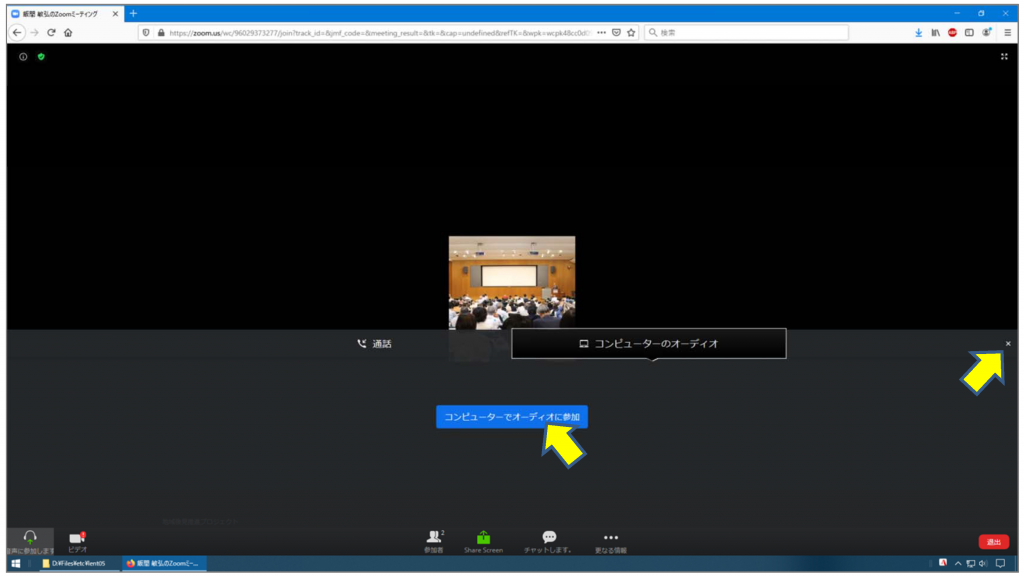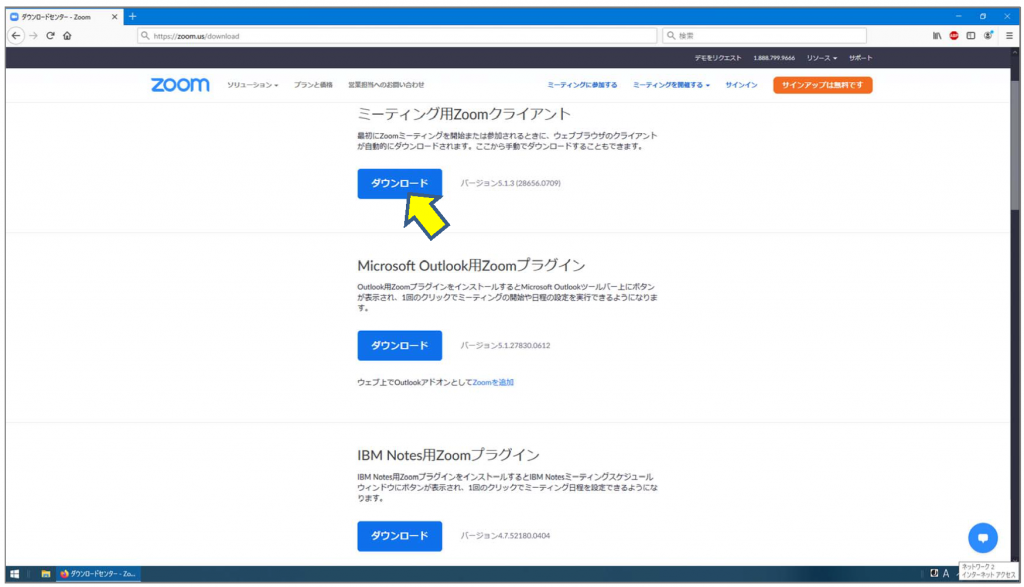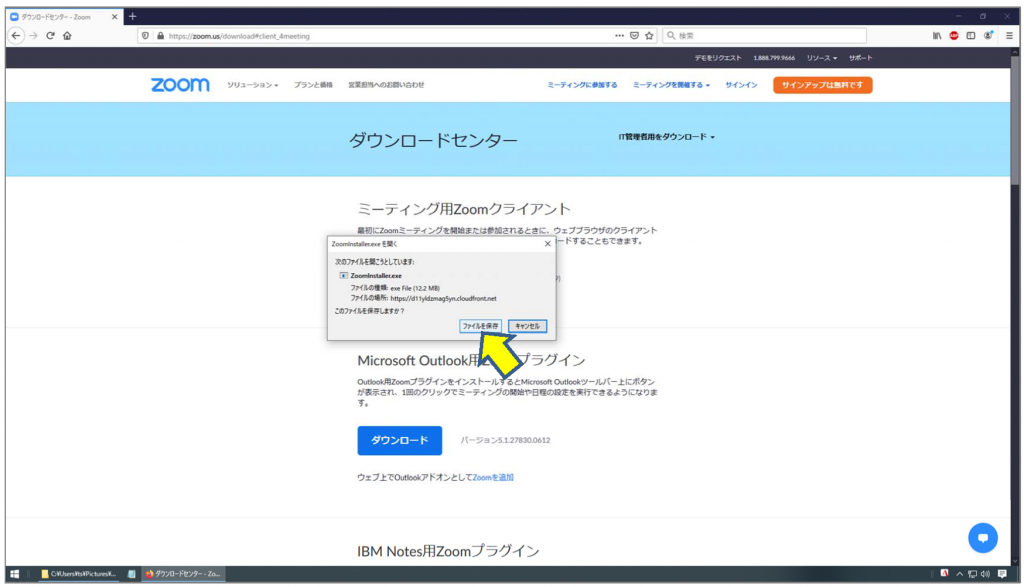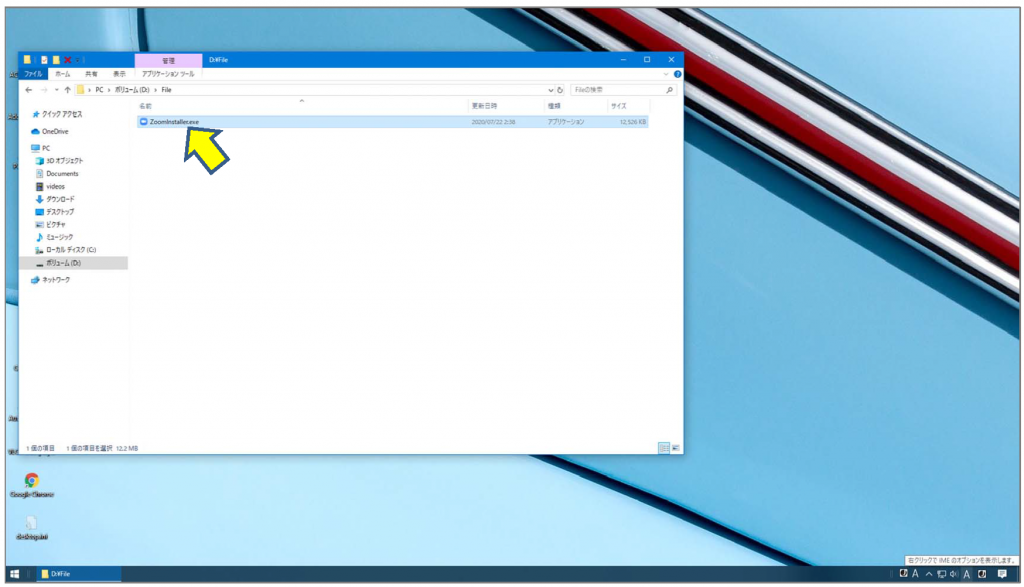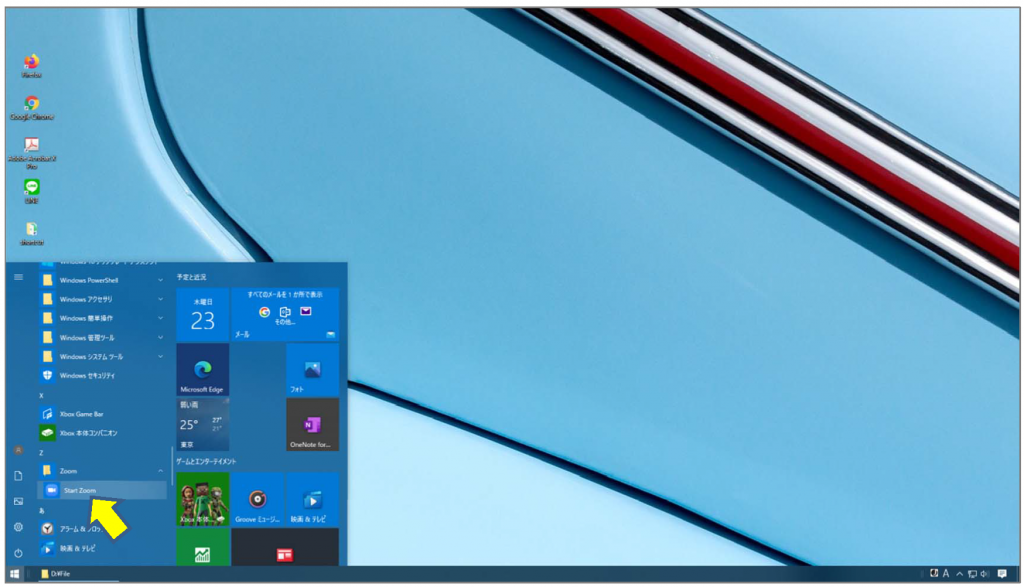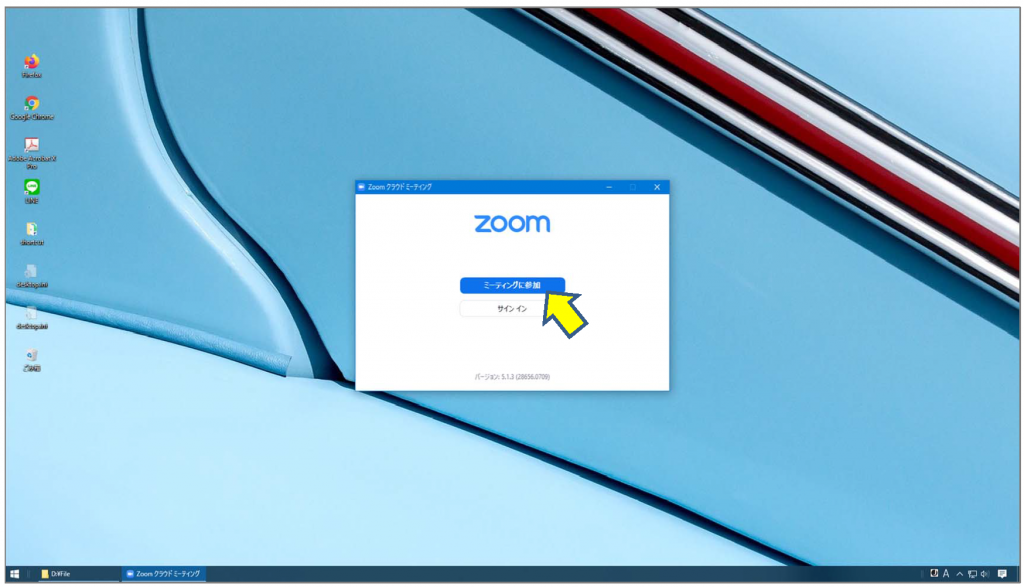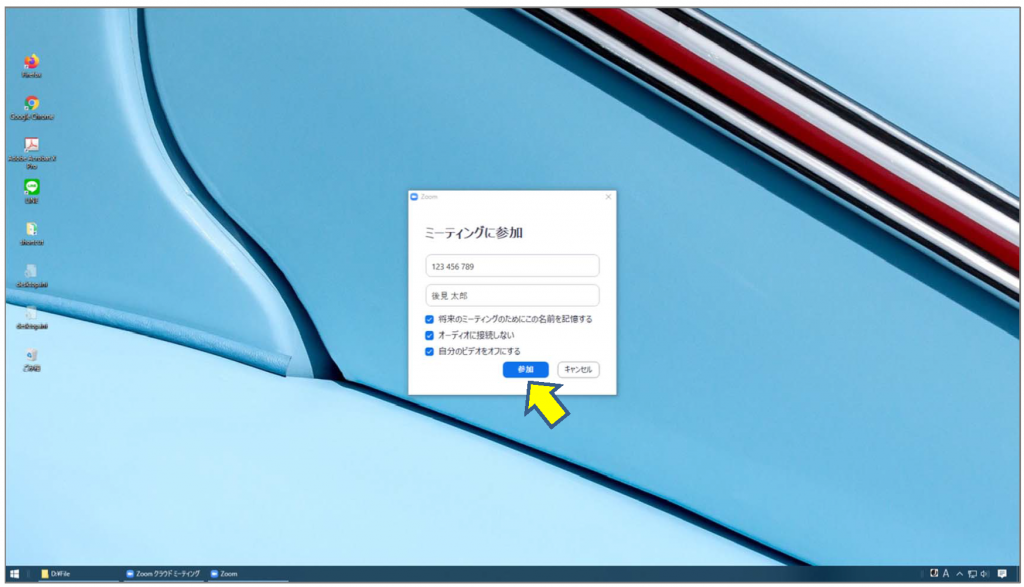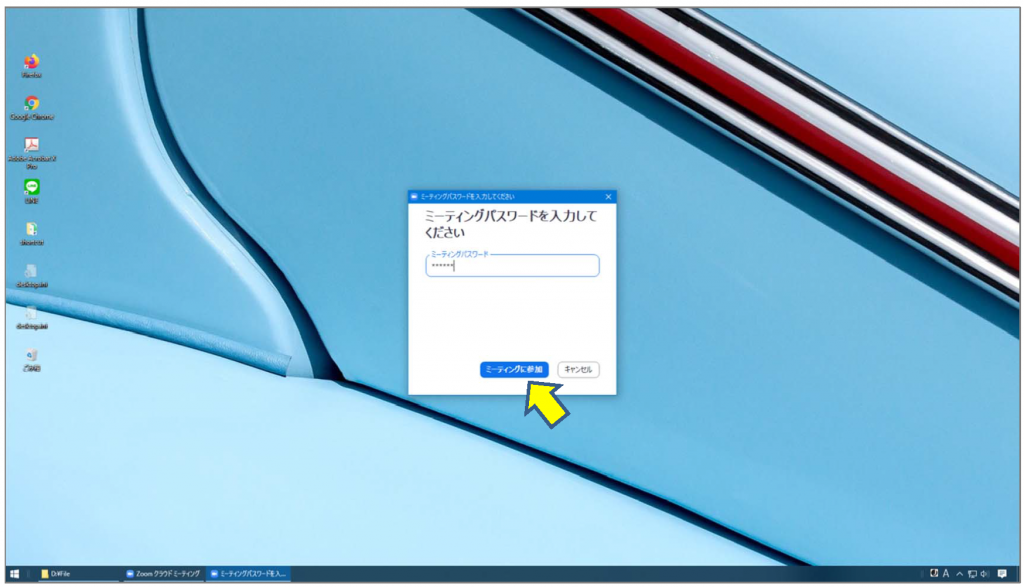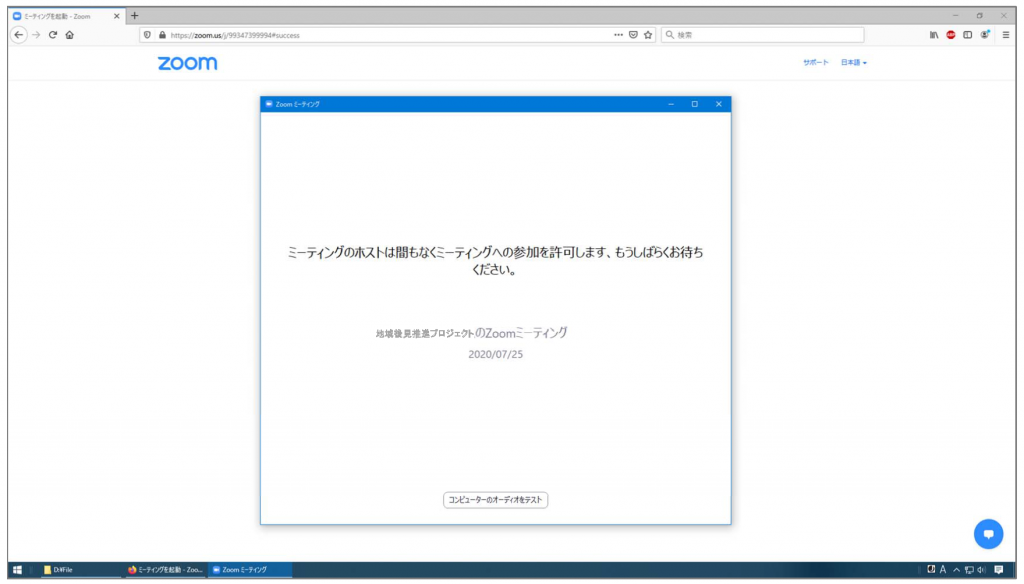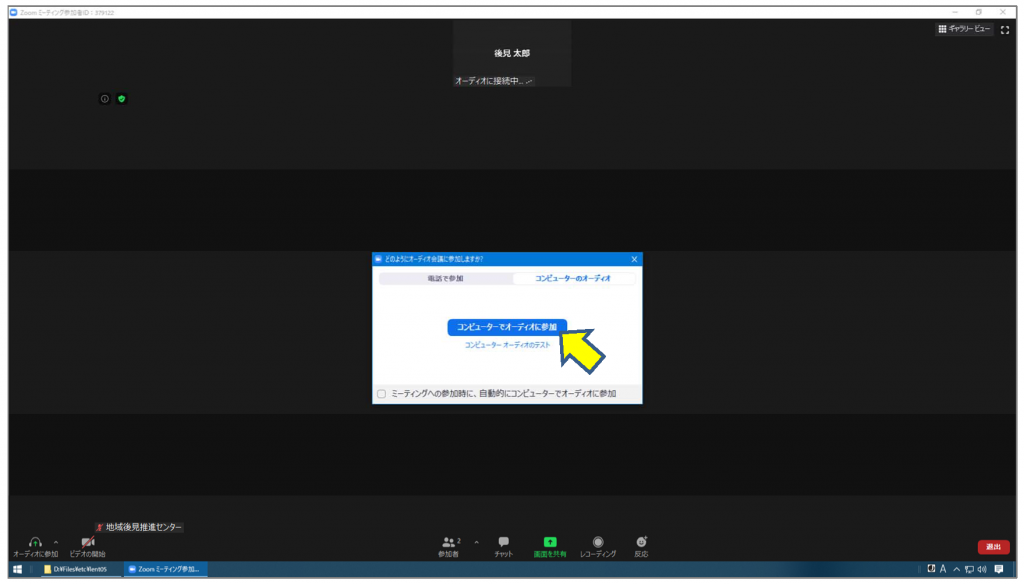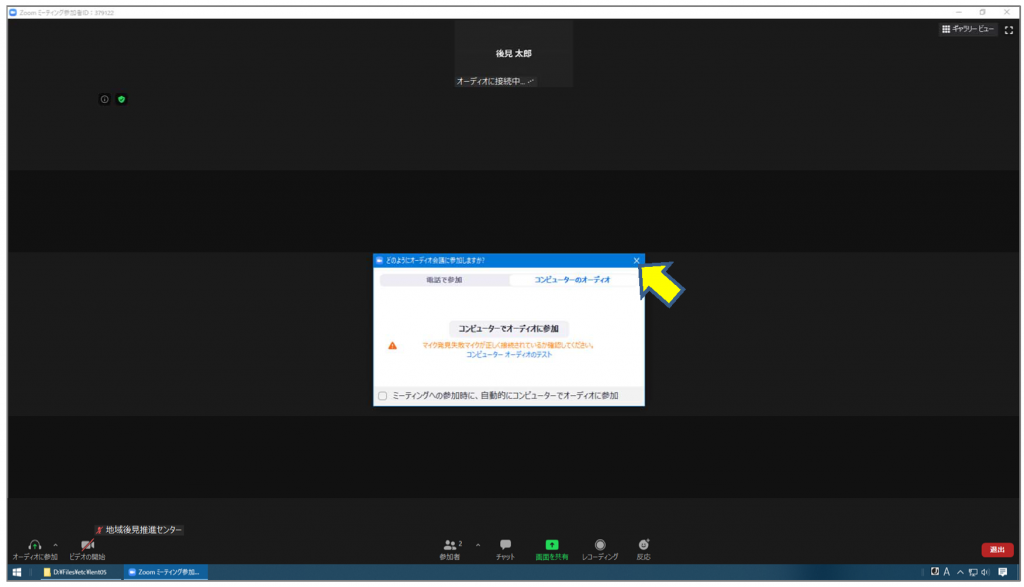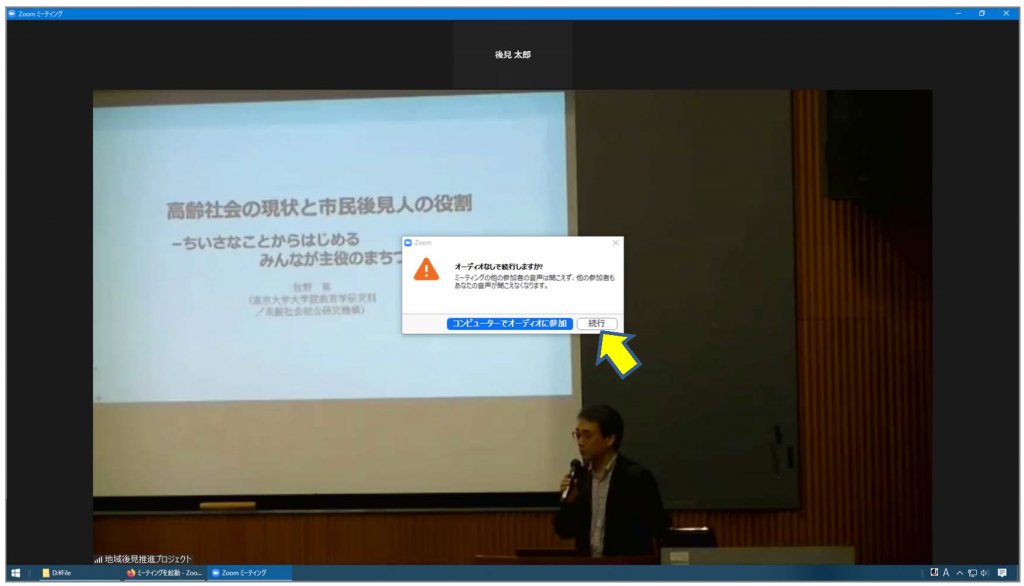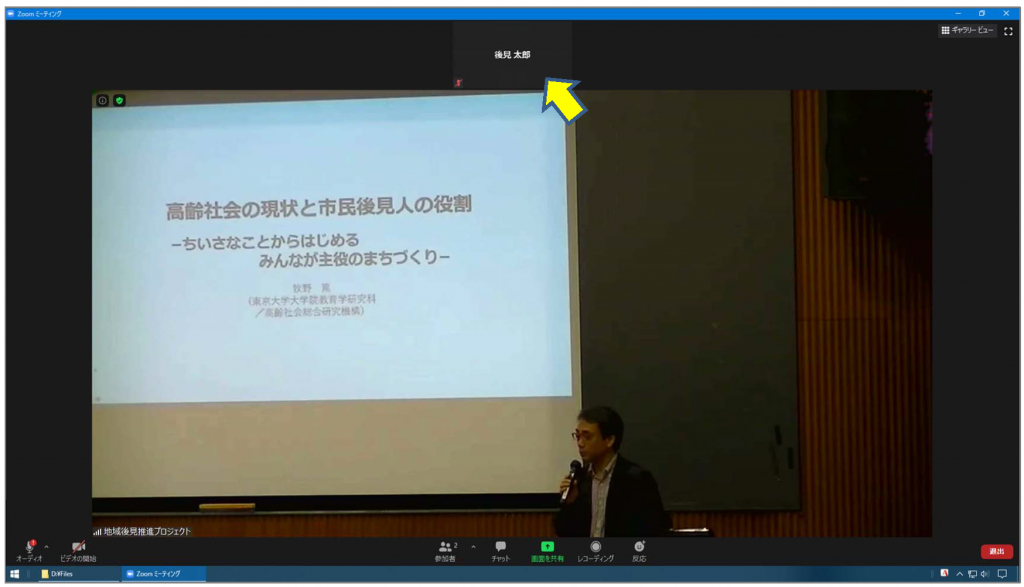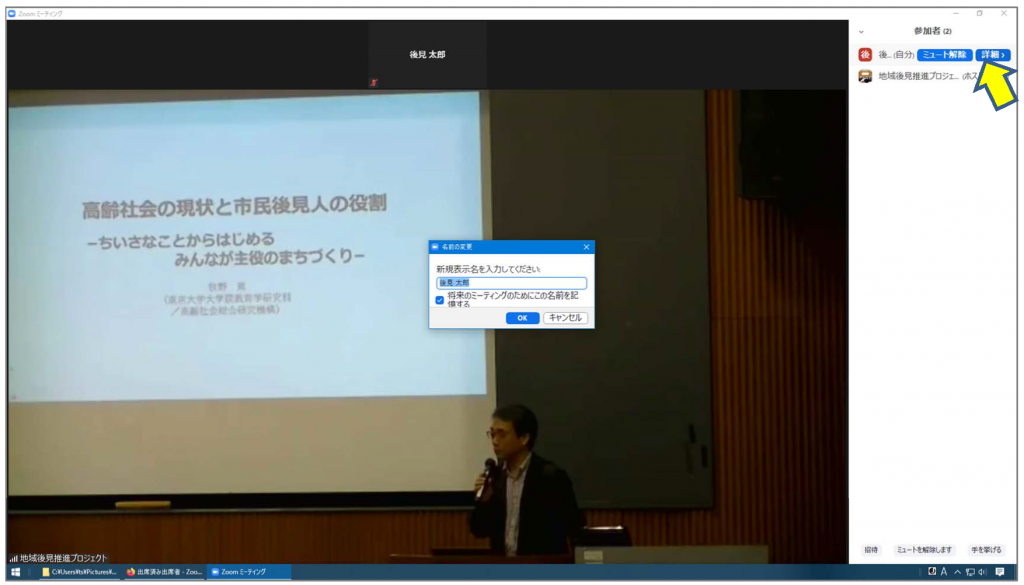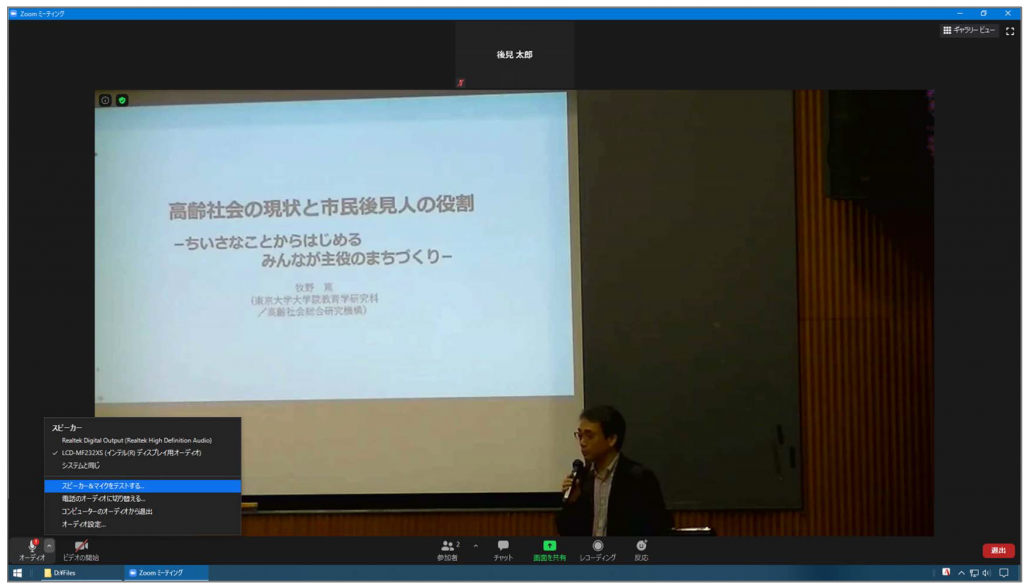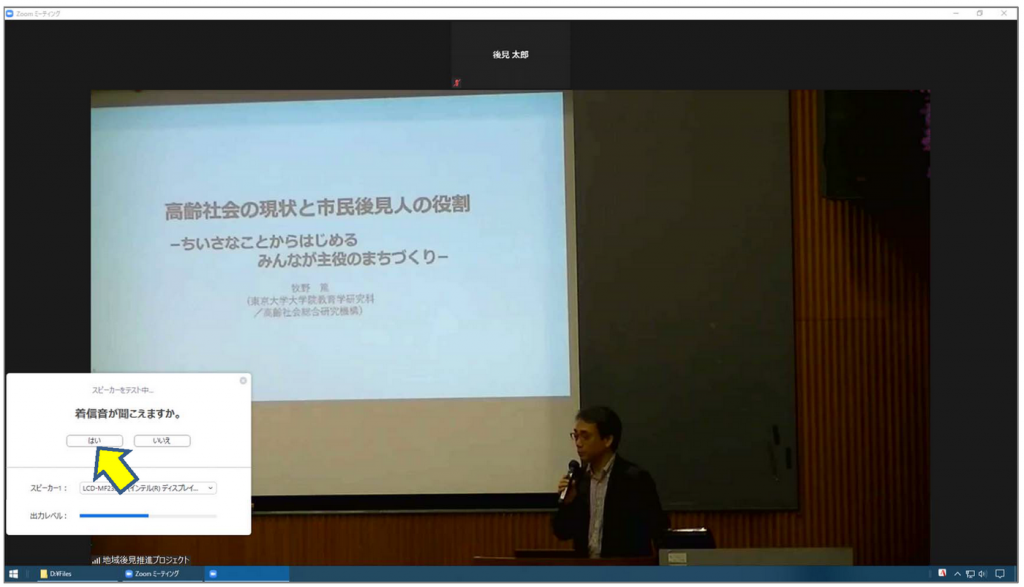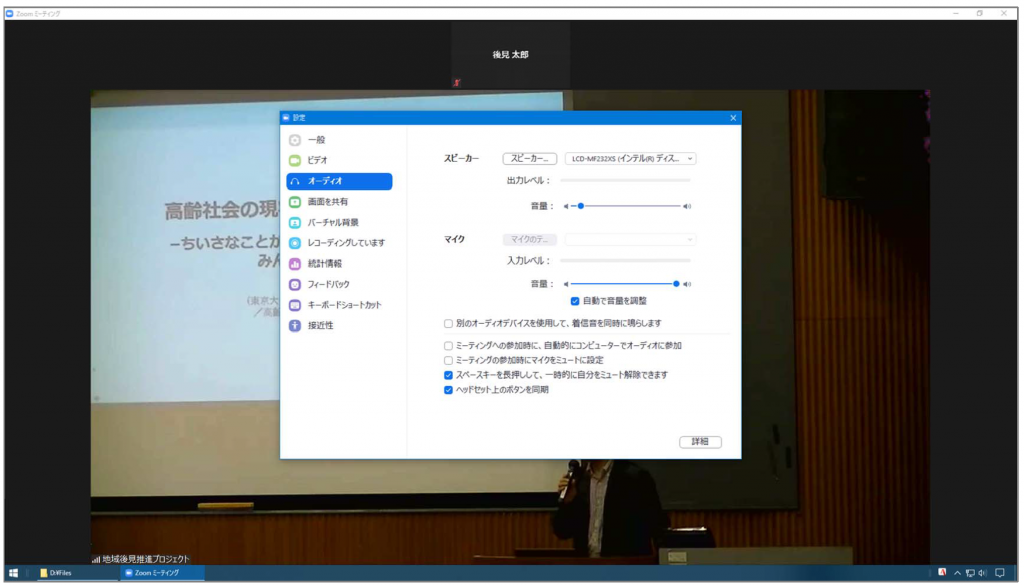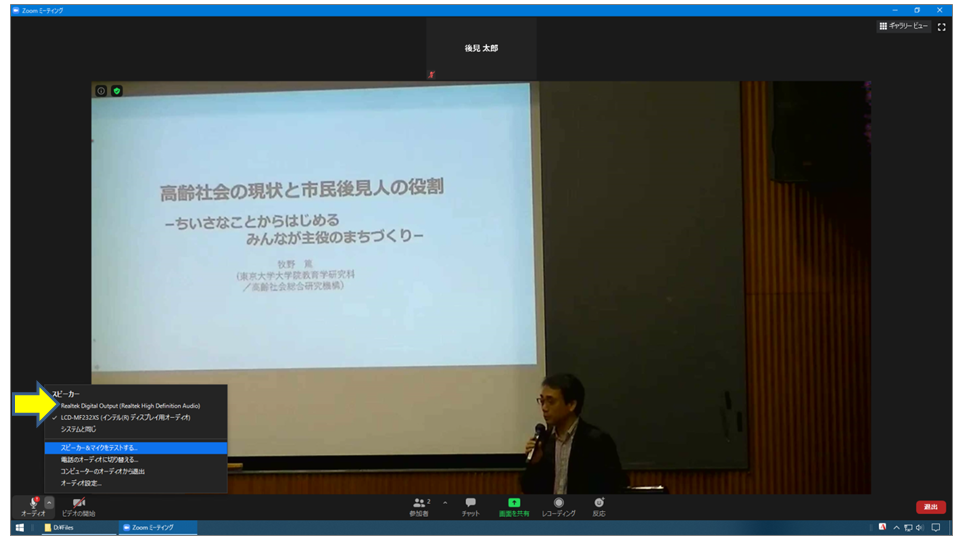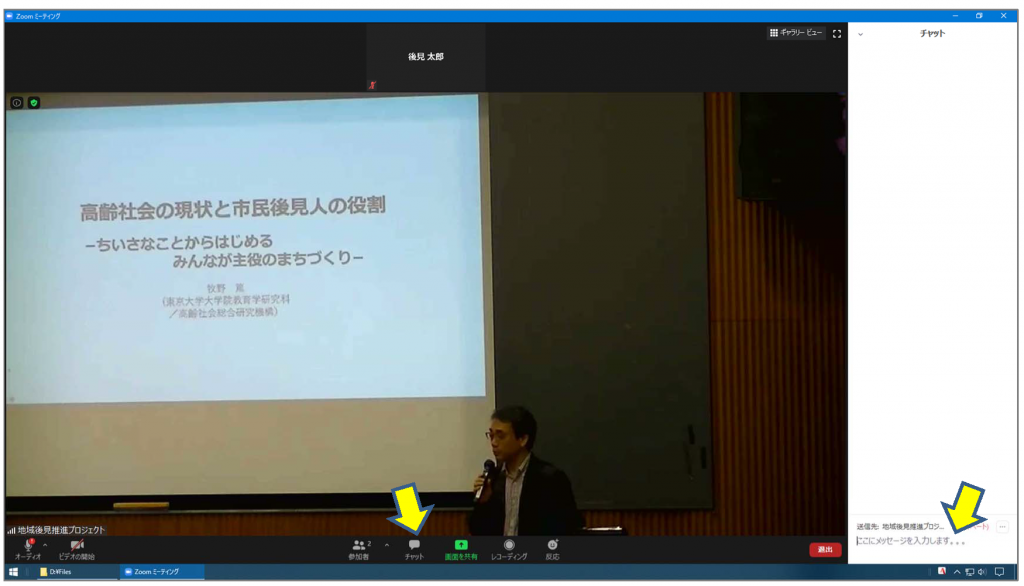Zoomの使用方法(パソコン)
目次
1. Zoomのアクセス方法のご連絡
2. Zoomの起動方法
3. Zoomの操作方法
目次
1. Zoomのアクセス方法のご連絡
各講義日程の1週間前(初回の講義は講義前日)までに、各受講生にメールにて、Zoomにサインインするための情報をお知らせいたします。
具体的には以下の3点をお知らせします。
・URL: https://zoom.us/j/1234567890(例)
・ミーティングID: 987 6543 210(例)
・パスコード: 999999(例)
※上記の情報は、受講生以外の人には教えないようにしてください。
※また、メールが各講義日程の5日前までに届かなかった場合は、事務局までご連絡ください。(初回の講義については、講義前日にZoomのアクセス方法に関するメールをお送りします。)
2. Zoomの起動方法
1. ZoomのURLにアクセス
Zoomにサインインするためには、メールでお知らせしたURLを用いて、Zoomのホームページにアクセスしてください。そうすると、次のページが表示されます。
以下、Zoomのアプリを起動させる方法は4つあります。4つのうち、いずれかの方法でZoomのアプリを起動させてください。
(1) システムダイアログが表示された場合(システムダイアログから起動)
(2) システムダイアログが表示されない場合(Zoomをダウンロードして実行)
(3) Zoomをブラウザで起動
(4) Zoomのホームページでアプリをダウンロード
(1) システムダイアログが表示された場合(システムダイアログから起動)
① URLを用いてアクセスしたZoomのホームページにおいて、システムダイアログが表示された場合、「リンクを開く」をクリックしてください。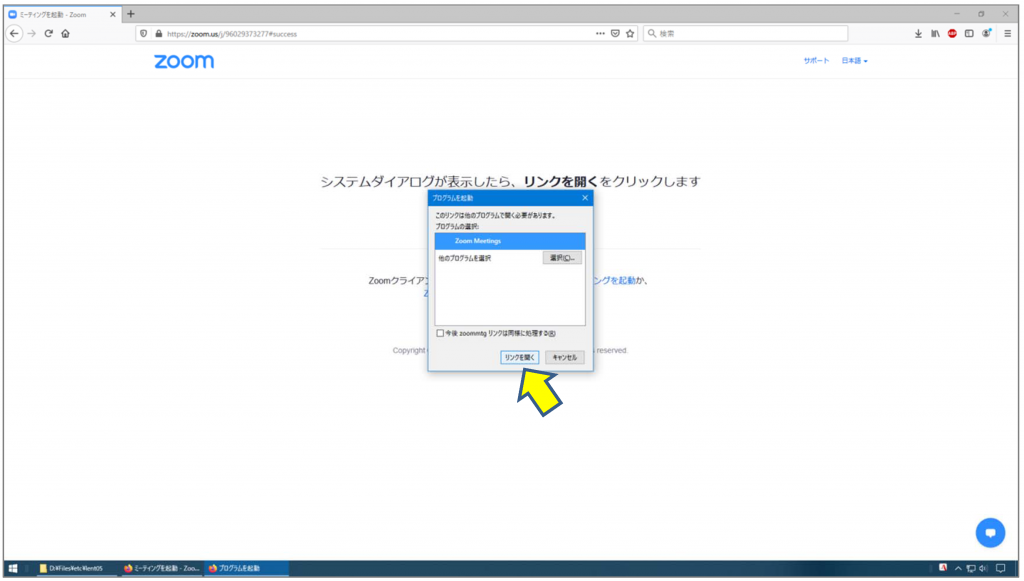
② 次に、メールでお知らせしたパスワードを入力して、「ミーティングに参加」をクリックしてください。
そうすると、Zoomのアプリが立ち上がります。
※つづいて、「2. Zoomのアプリが起動したら」の項目をご覧ください。
(2) システムダイアログが表示されない場合(Zoomをダウンロードして実行)
① Zoomのホームページにアクセスしたときに、システムダイアログが表示されない場合は、「Zoomをダウンロードして実行してください」をクリックしてください。
② ウインドウが開いたら、「ファイルを保存」をクリックして、Zoomのアプリをダウンロードしてください。
③ ダウンロードしたファイルをクリックして実行してください。
そうすると、Zoomのアプリが立ち上がります。
※つづいて、「2. Zoomのアプリが起動したら」の項目をご覧ください。
(3) Zoomをブラウザで起動
① 上記の「Zoomをダウンロードして実行」がうまくいかない場合、Zoomをブラウザで起動させることができます。
Zoomのホームページの中の「ブラウザから起動してください」をクリックしてください。
② 受講生の氏名(漢字、フルネーム)を入力し、「私はロボットではありません」の項目にチェックを入れてください。
そのうえで、「参加」をクリックしてください。
③ 次に、メールでお知らせしたパスコードを入力して、「参加」をクリックしてください。
④ ホスト(事務局)から参加が許可されるまで、しばらくお待ちください。
⑤ ホスト(事務局)から参加が許可されると、Zoomがブラウザで立ち上がります。
オーディオの設定画面が表示された場合、「コンピューターでオーディオに参加」をクリックしてください。
エラーメッセージが表示された場合、通常の講義ではマイクは使用しませんので、右上の「×」をクリックして、エラーメッセージを閉じてください。
※つづいて、「3. Zoomの操作方法」の項目をご覧ください。
(4) Zoomのホームページでアプリをダウンロード
① 上記のいずれの方法でもうまくいかない場合、Zoomのホームページでアプリをダウンロードすることができます。
下記のZoomのホームページに移動して、「ミーティング用Zoomクライアント」をダウンロードしてください。
https://zoom.us/download
② ウインドウが開いたら、「ファイルを保存」をクリックして、Zoomのアプリをダウンロードしてください。
③ ダウンロードしたファイルをクリックして実行してください。
そうすると、Zoomのアプリがパソコンにインストールされます。
④ インストールされたZoomのアプリを起動させます。
⑤ Zoomのアプリが起動したら、「ミーティングに参加」をクリックします。
⑥ メールでお知らせしたミーティングIDと受講生の氏名(漢字、フルネーム)を入力して、「参加」をクリックします。
※「オーディオに接続しない」「自分のビデオをオフにする」の項目にチェックを入れておきます。
⑦ メールでお知らせしたパスコードを入力したうえで、「ミーティングに参加」をクリックしてください。
そうすると、Zoomのアプリが立ち上がります。
※つづいて、「2. Zoomのアプリが起動したら」の項目をご覧ください。
2. Zoomのアプリが起動したら
① ホスト(事務局)から参加が許可されるまで、しばらくお待ちください。
② ホスト(事務局)から参加が許可されると、Zoomのアプリが立ち上がります。
オーディオ設定のウインドウが表示されたら、「コンピューターでオーディオに参加」をクリックしてください。
③ パソコンにマイクが接続されていない場合、「マイク発見失敗 マイクが正しく接続されているか確認してください」というエラーメッセージが表示されます。
ですが、通常の講義ではマイクは使いませんので、エラーメッセージのウインドウを閉じてください。
④ 次に、「続行」をクリックします。
⑤ Zoomのアプリを使用できるようになりました。
3. Zoomの操作方法
1. 名前の確認と変更
① 画面の上部に、Zoomにサインインしている参加者の名前が表示されます。
ご自分の氏名が表示されているかご確認ください。
② ご自分の名前を「受講番号+氏名(漢字フルネーム)」の表記に変更してください。
※出欠を取りやすくするために、名前の表記の変更をお願いします。個人の名前が特定できない場合、出欠を取ることが不可能となり、当該受講生については欠席扱いとなる場合がございます。
名前の表記を変更する方法は以下の通りです。
まず、下部の「参加者」をクリックします。
③ すると、右側に「参加者」の欄が表示されます。
「参加者」の欄の中に、ご自分の名前が表示されているので、「詳細」をクリックし、「名前の変更」をクリックします。
ウインドウが開いたら、「受講番号+氏名(漢字フルネーム)」(例:15456後見太郎)を入力してください。
④ 右側の「参加者」の欄を閉じる方法は次の通りです。
まず、上部にある「∨」をクリックし、次に「閉じる」をクリックします。
そうすると、「参加者」の欄は閉じられます。
2. ギャラリービュー
講義の模様は「ギャラリービュー」でご視聴ください。
「スピーカービュー」になっている場合は、右上の部分をクリックすることで「ギャラリービュー」に切り替えることができます。
3. 全画面表示
Zoomの画面を全画面表示にしたい場合は、一番右上の部分をクリックしてください。
もう一度クリックすると、ウインドウモードに戻ります。
4. 音声の設定
① 音声の設定を変更したいときは、左下の「オーディオ」の「∧」をクリックします。
② 「∧」をクリックすることで、設定項目が表示されます。
スピーカーのテストをしたいときは、「スピーカーとマイクをテストする」をクリックします。
③ 着信音が鳴った場合、スピーカーは正常に機能しています。
「はい」を押すと、テストは終了します。
④ その他の設定を変更したい場合は、「オーディオ設定」をクリックすると「設定」のウインドウが表示されます。
⑤ 音声が出ない(または小さい)場合は、システムのスピーカーの音量を大きくしてみてください。
⑥ また、音声が全く出ない、音量が小さい、音量が変更できない等の問題が生じている場合は、左下の「オーディオ」の「∧」をクリックして、現在選択されているものではない別のスピーカーを選択してみてください。
5. ビデオの設定
ビデオの設定は、左下の「ビデオの開始」の「∧」をクリックすることで可能になります。
ただし、通常の講義において受講生はビデオを使用しませんので、「ビデオの開始」をクリックする必要はありません。
6. 画面共有とレコーディング
「画面を共有」と「レコーディング」については、使用することはできません。
7. チャット
事務局(ホスト)や講師にご質問等がございます場合は、事務局宛にチャットにてメッセージをお寄せください。
チャットの使用方法は次の通りです。
まず、下部の「チャット」をクリックします。右側にチャットの欄が表示されたら、連絡先が事務局(ホスト)になっていることを確認したうえで、「ここにメッセージを入力します」の箇所に質問内容等を入力して、Enterキーを押してください。
8. Zoomの終了
Zoomを終了させたい場合は、右下の「退出」をクリックしてください。