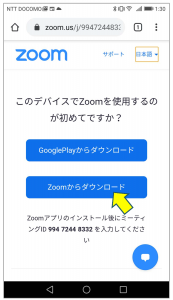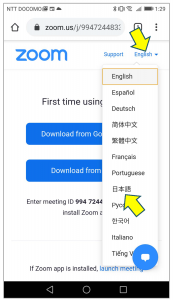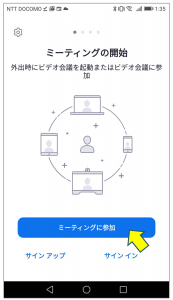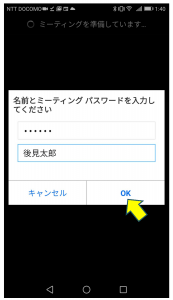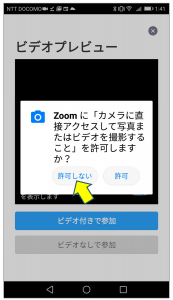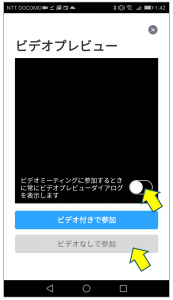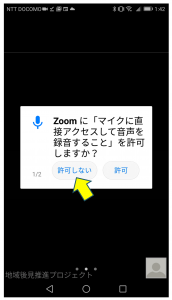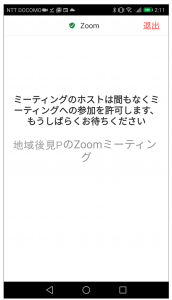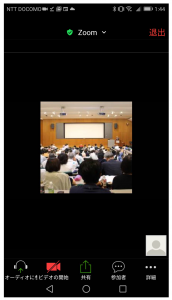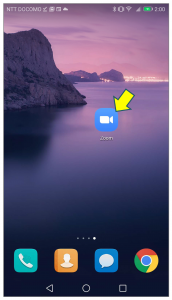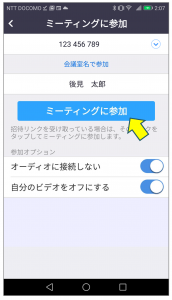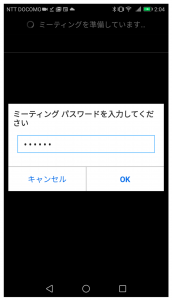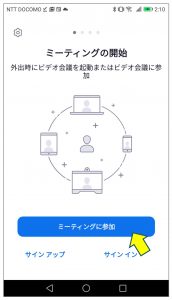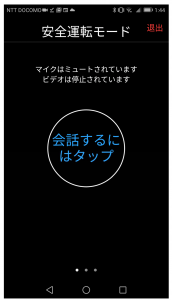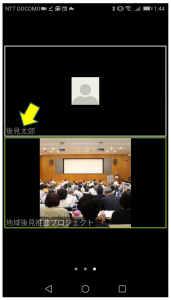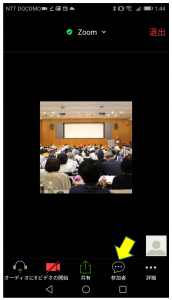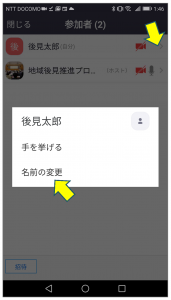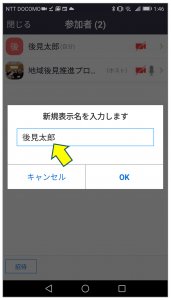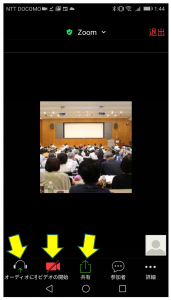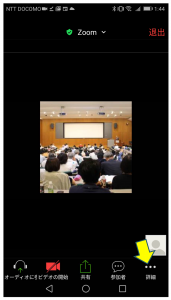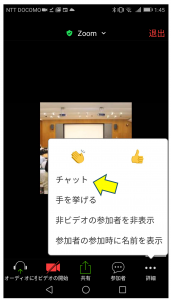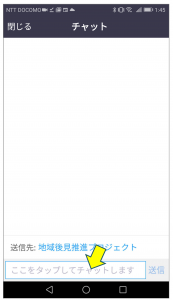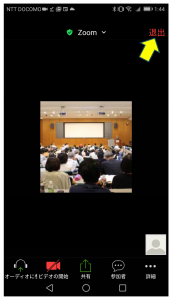Zoomの使用方法(スマートフォン(Android))
目次
1. Zoomのアクセス方法のご連絡
各講義日程の1週間前(初回の講義は講義前日)までに、各受講生にメールにて、Zoomにサインインするための情報をお知らせいたします。
具体的には以下の3点をお知らせします。
・URL: https://zoom.us/j/1234567890(例)
・ミーティングID: 987 6543 210(例)
・パスコード: 999999(例)
※上記の情報は、受講生以外の人には教えないようにしてください。
※また、メールが各講義日程の5日前までに届かなかった場合は、事務局までご連絡ください。(初回の講義については、講義前日にZoomのアクセス方法に関するメールをお送りします。)
2. Zoomの起動方法
1. Zoomを初めて利用する場合
(1) ZoomのURLにアクセス
① Zoomにサインインするためには、メールでお知らせしたURLを用いて、Zoomのホームページにアクセスしてください。
Zoomのアプリがスマートフォンにインストールされていない場合、次のページが表示されますので、「Zoomからダウンロード」をタップしてください。
② ホームページが英語表記で表示される場合は、表記を日本語に変更させてください。
(2) ミーティングに参加
① ダウンロードしたファイルを実行すると、次の画面が表示されますので、「ミーティングに参加」をタップしてください。
② メールでお知らせしたパスコード、および名前を入力してください。名前の欄には「受講番号+氏名(漢字フルネーム)」(例:15456後見太郎)を入力してください。
③ 次に、「Zoomに『カメラに直接アクセスして写真またはビデオを撮影すること』を許可しますか?」というメッセージが表示されたら、「許可しない」をタップしてください。
※通常の講義において、受講生はカメラを使用しません。
④ 次に、「ビデオなしで参加」をタップしてください。
※通常の講義において、受講生はビデオを使用しません。
⑤ 次に、「Zoomに『マイクに直接アクセスして音声を録音すること』を許可しますか」というメッセージが表示されたら、「許可しない」をタップしてください。
※通常の講義において、受講生はマイクを使用しません。
⑥ ホスト(事務局)から参加が許可されるまで、しばらくお待ちください。
⑦ ホスト(事務局)から参加が許可されると、Zoomが使用可能になります。
2. Zoomがすでにインストールされている場合
① Zoomがすでにインストールされている場合は、Zoomのアイコンをタップすることで、Zoomを起動させることができます。
② メールでお知らせしたミーティングID、および名前を入力したうえで、「ミーティングに参加」をタップしてください。
※名前の欄には「受講番号+氏名(漢字フルネーム)」(例:15456後見太郎)を入力してください。
※また、「オーディオに接続しない」と「自分のビデオをオフにする」の項目をオンにしておきます。
③ メールでお知らせしたパスコードを入力してください。
④ 次に、「ミーティングに参加」をタップしてください。
その後、ホスト(事務局)から参加が許可されると、Zoomが使用可能になります。
3. Zoomの操作方法
Zoomの最初の画面で右または左にフリックすると、それぞれ別の画面が表示されます。
(1) マイクとビデオの停止の確認
Zoomの最初の画面で右にフリックすると、次の画面が表示されます。
「マイクはミュートされています」「ビデオは停止されています」というメッセージが表示されていることを確認します。
※通常の講義において、受講生はマイクおよびビデオは使用しません。
(2) 氏名の確認と変更
① Zoomの最初の画面で左にフリックすると次の画面が表示されます。
ご自分の名前を確認してください。
ご自分の名前が、「受講番号+氏名(漢字フルネーム)」で表示されていない場合、「受講番号+氏名(漢字フルネーム)」の表記に変更してください。
② 名前の表記を変更する方法は以下の通りです。
まず、画面下部の「参加者」をタップします。
③ ご自分の名前の箇所の「>」をタップし、次に「名前の変更」をタップします。
④ ご自分の名前を、「受講番号+氏名(漢字フルネーム)」(例:15456後見太郎)で入力します。
(3) オーディオ、ビデオ、共有
「オーディオに参加」「ビデオに参加」「共有」は使用しません。
※通常の講義において、受講生はマイクおよびビデオは使用しません。
(4) チャットの利用
① 事務局(ホスト)にご質問等がございます場合は、チャットにてご連絡ください。
チャットの使用方法は次の通りです。
まず、画面下部の「詳細」をタップします。
② 次に、「チャット」をタップします。
③ 画面下部の「ここをタップしてチャットします」の箇所にメッセージを入力して、「送信」をタップしてください。
(5) 画面の回転
講義動画は、画面を横にして視聴することも可能です。
(スマートフォンの設定が必要。)
(6) Zoomの終了
Zoomを終了させるときは、「退出」をタップしてください。